How To Create A Button In Access 2016
Lesson 15: Formatting Forms
/en/access2016/creating-forms/content/
Introduction
After creating a form, you might want to modify its appearance. Formatting your forms can help make your database look consistent and professional. Some formatting changes can even make your forms easier to use. With the formatting tools in Access, you can customize your forms to look exactly the way you want.
In this lesson, you will learn how to add command buttons, modify form layouts, add logos and other images, and change form colors and fonts.
Throughout this tutorial, we will be using a sample database. If you would like to follow along, you'll need to download our Access 2016 sample database. You will need to have Access 2016 installed on your computer in order to open the example.
Watch the video below to learn more about formatting forms in Access.
Formatting forms
Access offers several options that let you make your forms look exactly the way you want. While some of these options—like command buttons—are unique to forms, others may be familiar to you.
Command buttons
If you want to create a way for users of your form to quickly perform specific actions and tasks, consider adding command buttons. When you create a command button, you specify an action for it to carry out when clicked. By including commands for common tasks right in your form, you're making the form easier to use.
Access offers many different types of command buttons, but they can be divided into a few main categories:
- Record Navigation command buttons, which allow users to move among the records in your database
- Record Operation command buttons, which let users do things like save and print a record
- Form Operation command buttons, which allow users to quickly open or close a form, print the current form, and perform other actions
- Report Operation command buttons, which offer users a quick way to do things like preview or mail a report from the current record
To add a command button to a form:
- In Form Layout view, select the Design tab, then locate the Controls group.
- Click the Button command.

- Choose the desired location for the command button, then click the mouse.
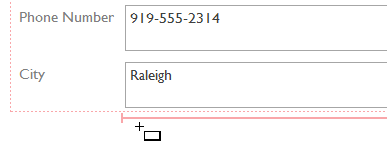
- The Command Button Wizard will appear. In the Categories pane, select the category of button you want to add. We want to find a way to move more quickly to specific records, so we'll choose the Record Navigation category.
- The list in the Actions pane will update to reflect your chosen category. Select the action you want the button to perform, then click Next. In our example, we'll choose Find Record.
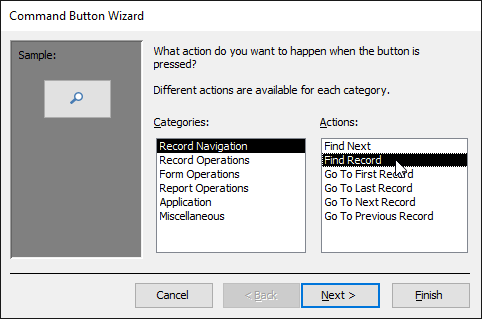
- You can now decide whether you want your button to include text or a picture. A live preview of your button appears on the left.
- To include text, select the Text option, then type the desired word or phrase into the text box.
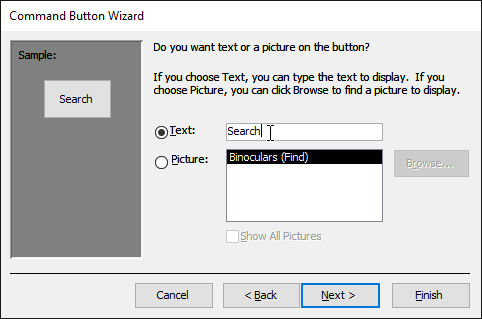
- To include a picture, select the Picture option. You can decide to keep the default picture for that command button or select another picture. Click Show All Pictures to choose from another command button icon or Browse to choose a picture from your computer.
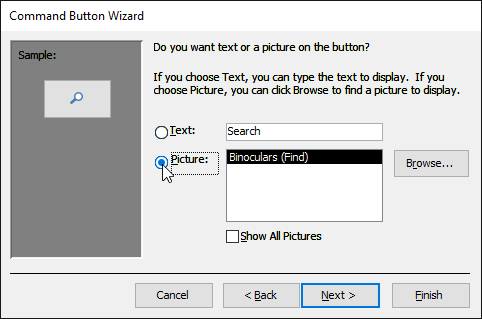
- When you are satisfied with the appearance of your command button, click Next.
- Type a name for the button. This name won't appear on the button, but knowing the name will help you quickly identify the button if you ever want to modify it with the Property Sheet. After adding the button name, click Finish.
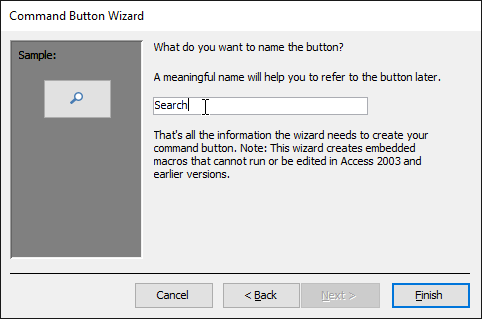
- Switch to Form view to test the new button. Our Search button opens the Find and Replace dialog box.
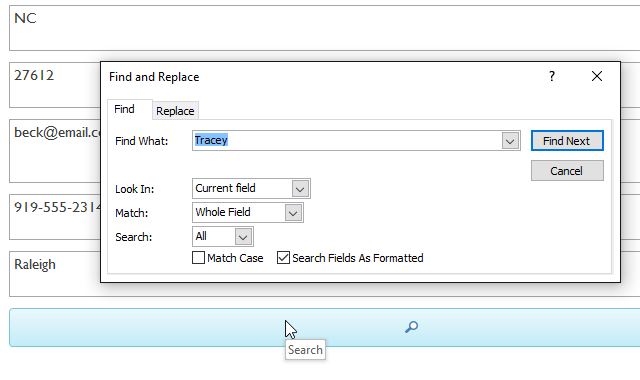
Some users report that Access malfunctions while formatting forms. If you have a problem performing any of these tasks in Layout view, try switching to Design view.
Modifying form layout
When you create a form, Access arranges the form components in a default layout where the fields are neatly stacked on top of each other, all exactly the same width. While this layout is functional, you might find that it doesn't best fit your information. For instance, in the form below, most of the fields are almost completely empty because the data stored there doesn't take up much room.
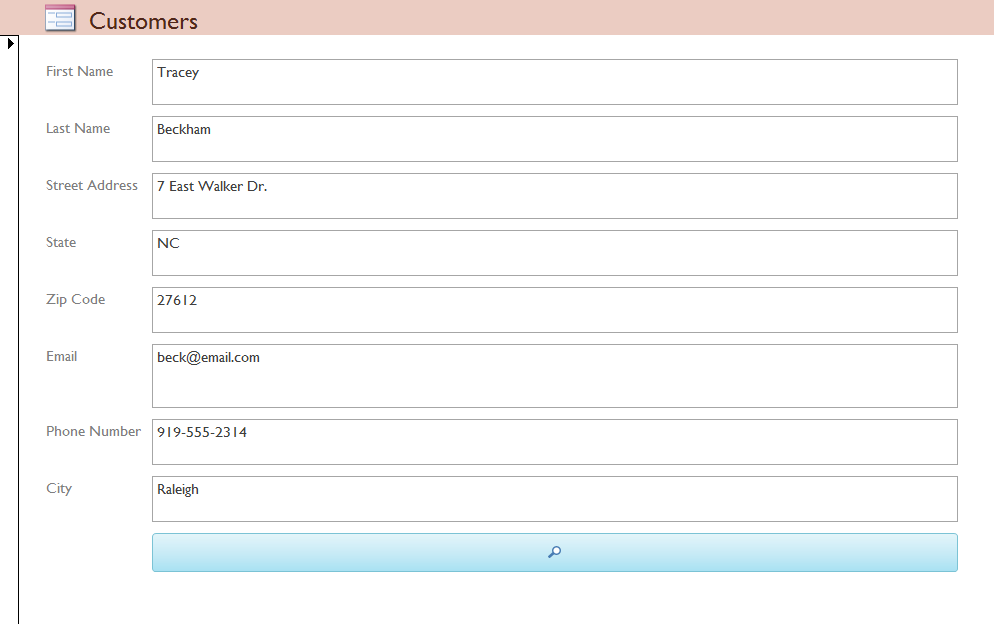
The form would fit the data better if we made the fields and command buttons smaller and even put some of them side by side. However, with the default layout, you won't be able to put two fields next to each other or resize one field or button without resizing all of them. This is because Access lines up form components in rows and columns. When you resize a field, you're really resizing the column that contains it.
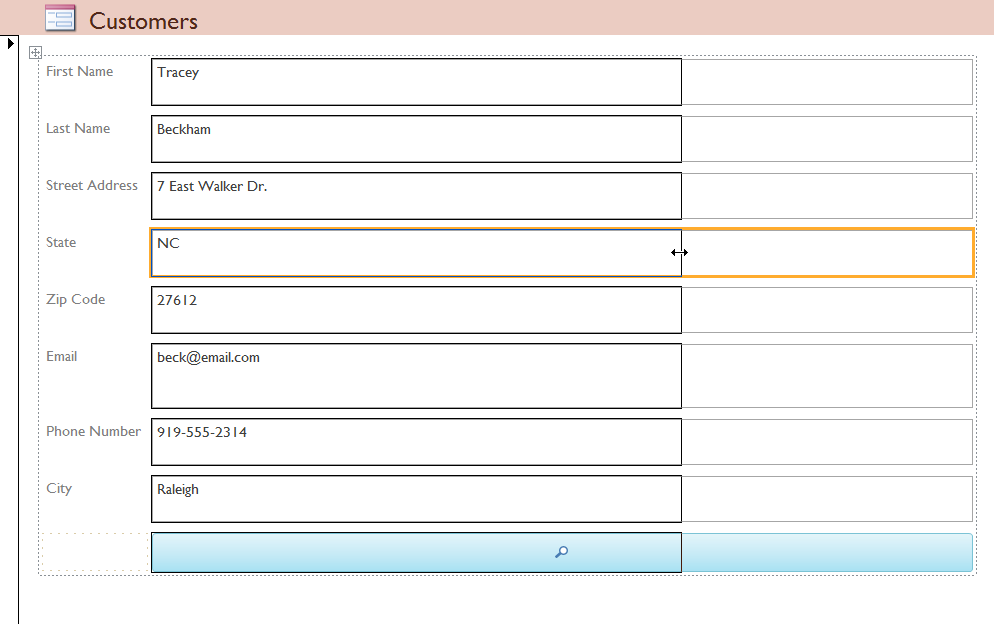
To resize and rearrange our fields the way we want, we'll have to modify the form layout. For instance, because the default layout for our form contains only two columns—one for the field labels and another for the fields—we would have to create a new column to put two fields side by side.
We can do this using the command on the Arrange tab, which contains all of the tools we'll need to customize a form's layout. If you've ever built and modified tables in Microsoft Word, you already know how to use most of these tools. If you're unfamiliar with tables, review our Tables lesson from our Word 2016 tutorial.

To resize form components:
- Switch to Layout view.
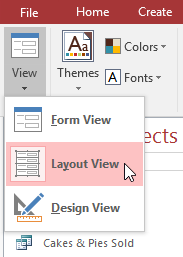
- Select the field or button you want to resize, then hover your mouse over the edge. Your cursor will become a double-sided arrow.
- Click and drag the mouse to resize the selected object.
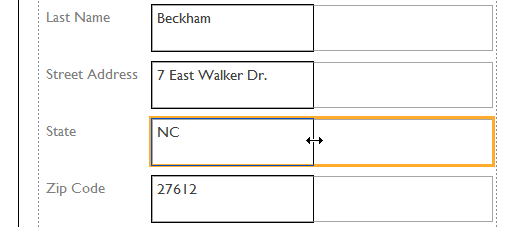
- The field or button will be resized, as well as every other item aligned with it.
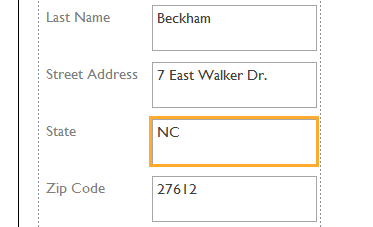
To move form components:
- If necessary, add columns or rows to make room for the field or button you want to move by using the Insert commands in the Rows & Columns group. In our example, we want to move the Last Name field to the right of the First Name field, so we'll have to create two new columns to the right: one for the field label, and one for the field itself. To do this, we'll click the Insert Right command twice.
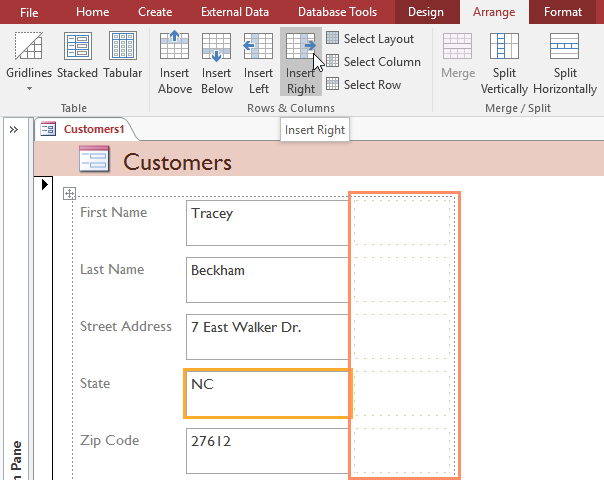
- Click and drag the field or button to its new location. If you're moving a field, make sure to move the field label as well.
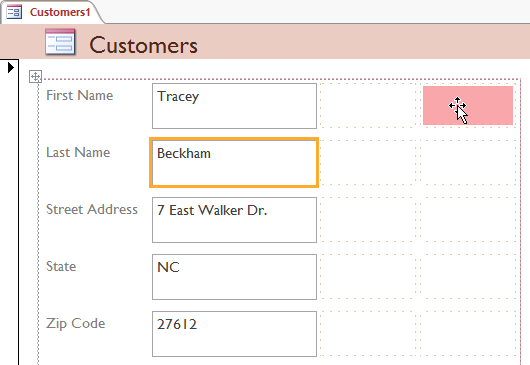
- Repeat the steps above for any other fields or buttons you want to move.
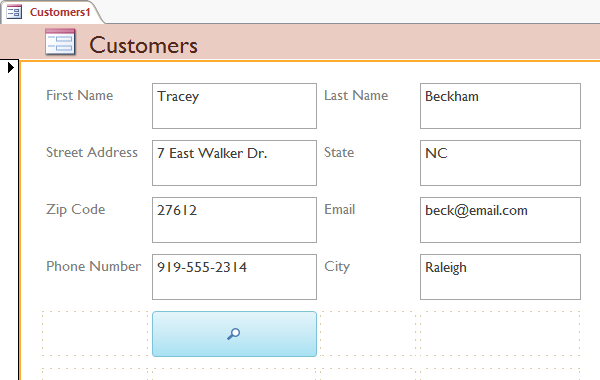
If you want to make a field take up more or less space than one column, you can use the Merge and Split commands. The Merge command combines two or more cells, while the Split command divides a cell. In our example below, the search command at the top of the form is in a merged cell, and the New Customer command at the bottom of the form is in a split cell.
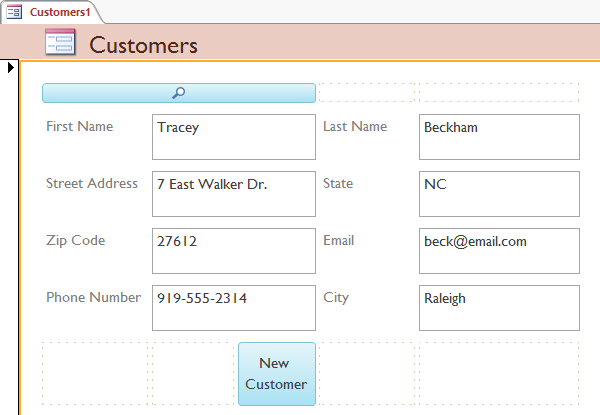
More formatting options
Adding logos and other images to your forms can greatly improve their appearance, as can applying theme colors and fonts. To learn how to add images and theme elements to your forms, review our Advanced Report Options lesson. The procedures are identical.
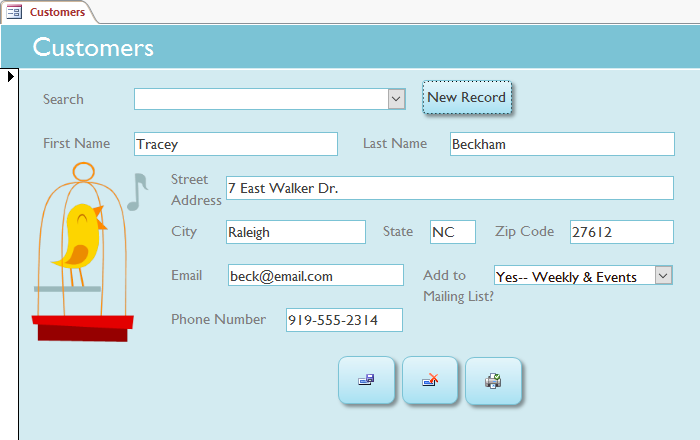
Modifying the colors and fonts of form components
To further customize the appearance of your forms, you can apply different colors and fonts to individual fields, buttons, labels, and other form components. Modifying form appearance this way is useful if you want to use a certain color or font scheme in a form but don't want these design elements to apply to your entire database.
For instance, in the form below we modified the font of our form title. We also applied a new fill and border color to the form fields and are doing the same with the command buttons.
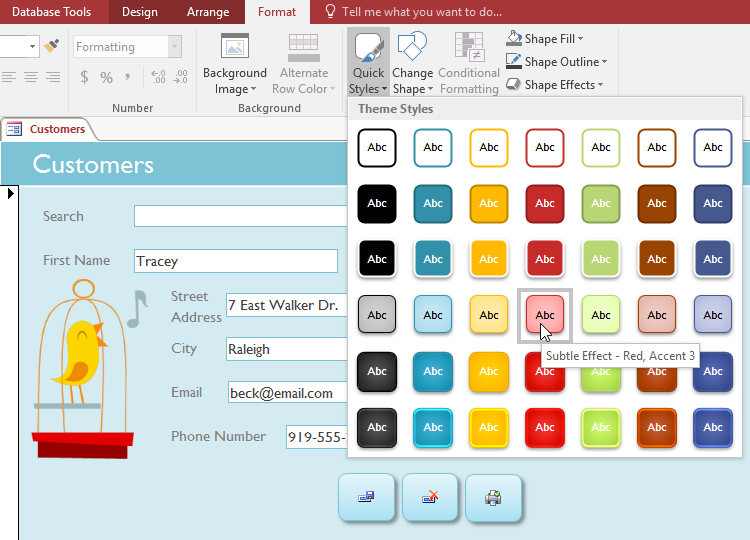
You can make these changes using formatting techniques and tools similar to the ones you would use to modify shapes in Word and other Office programs. Simply select the object you want to modify while in Layout or Design view and use the formatting options on the Format tab to customize its appearance. For more information on making these types of modifications, review the Shapes lesson from our Word 2016 tutorial.
Challenge!
- Open our practice database.
- Open the Order Items form.
- Change to Layout view.
- Add a command button that creates a new record.
- Format the newly added command button with the colors and style of your choosing.
- Change the theme colors and theme fonts.
/en/access2016/designing-your-own-database/content/
How To Create A Button In Access 2016
Source: https://edu.gcfglobal.org/en/access2016/formatting-forms/1/
Posted by: sheltonhemperess.blogspot.com

0 Response to "How To Create A Button In Access 2016"
Post a Comment